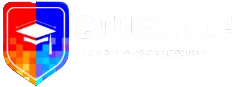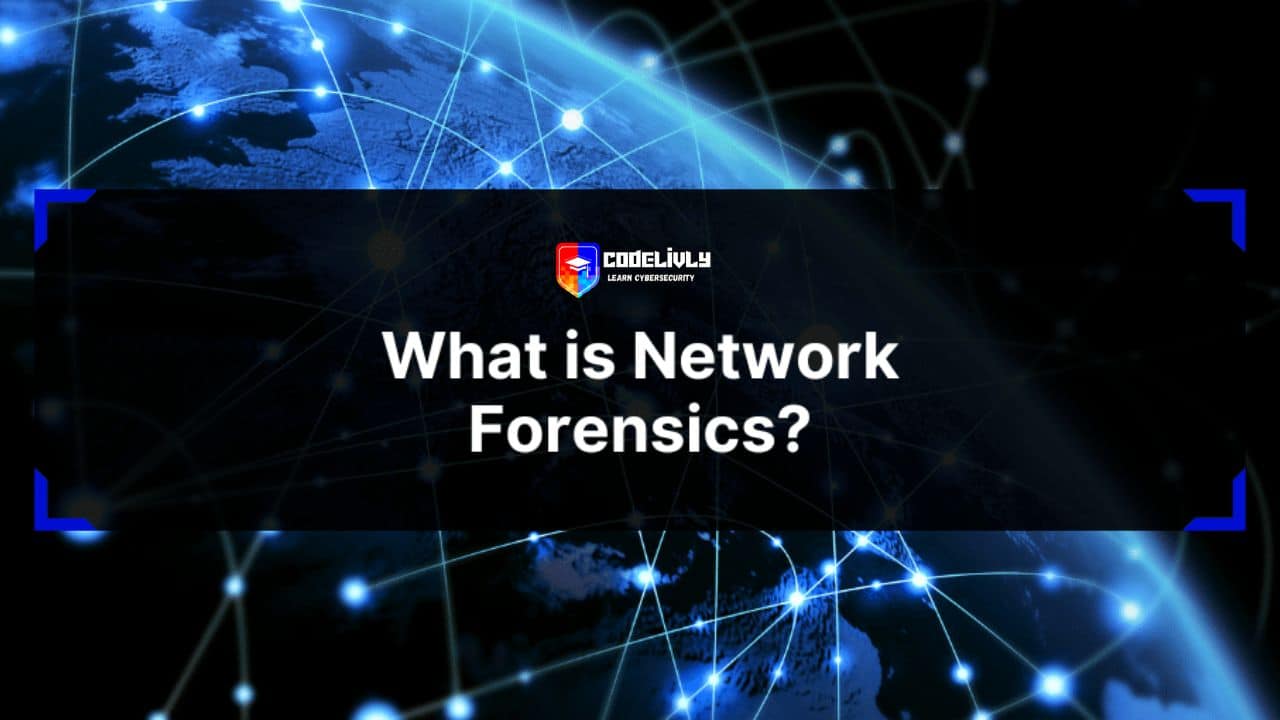Are you curious about what’s really happening on your network? Do you want to see the raw data that flows through your devices, uncover potential security threats, and diagnose pesky network problems? Look no further than TCPDump, a powerful command-line packet sniffer that allows you to capture and analyze network traffic in real-time.
TCPDump is a versatile tool used by network administrators, security professionals, and developers alike to troubleshoot network issues, debug network applications, and analyze network behavior. With its wide range of commands, including capture, filter, display, output, and miscellaneous options, TCPDump provides a flexible and customizable platform for network analysis.
In this article, we’ll explore the main commands of TCPDump and show you how to use them to capture, filter, display, and output network packets. Whether you’re a seasoned network pro or just starting out, this guide will help you get up to speed with the fundamentals of TCPDump and empower you to dig deeper into the world of network analysis. So grab your command line interface and let’s get started!
What Is TCPDump?
TCPDump is a powerful and versatile network tool that allows you to capture and analyze network traffic in real-time. It is like having a virtual “ear” on the network, listening in on all the data that flows through it. With TCPDump, you can monitor and troubleshoot network issues, perform security analysis, and gain insight into the behavior of the network.
Imagine you are a detective investigating a crime scene. You have your magnifying glass, your fingerprint kit, and your forensic tools, but you need something to help you listen in on conversations that took place at the scene of the crime. That’s where TCPDump comes in. It’s like a super-powered listening device that lets you eavesdrop on all the traffic flowing through the network, picking up important clues and information that can help you solve the case.
But TCPDump isn’t just for solving crimes. It’s also a valuable tool for network administrators, security analysts, and anyone else who needs to gain visibility into network traffic. With TCPDump, you can identify patterns and trends, troubleshoot network problems, and gain insights into the behavior of the network.
So whether you’re a detective, a network administrator, or just someone who wants to understand how data flows through the network, TCPDump is an essential tool in your arsenal. With its powerful features and flexible capabilities, it can help you unravel even the most complex network mysteries.
Capture commands are like a magician’s wand for network administrators, security analysts, and other tech professionals. With the flick of a wrist and the right incantation, you can summon packets from the depths of the network and bring them into the light for examination.
| Command | Description |
|---|---|
tcpdump -i <interface> | Capture packets on the specified interface and display them in real-time. |
tcpdump -i <interface> -w <output_file> | Capture packets on the specified interface and save them to the specified file. |
tcpdump -i <interface> src <source_IP> | Capture packets with the specified source IP address on the specified interface. |
tcpdump -i <interface> dst <destination_IP> | Capture packets with the specified destination IP address on the specified interface. |
tcpdump -i <interface> <protocol> | Capture packets with the specified protocol on the specified interface. |
tcpdump -i <interface> tcp port <port_number> | Capture TCP packets on the specified port on the specified interface. |
tcpdump -i <interface> udp port <port_number> | Capture UDP packets on the specified port on the specified interface. |
tcpdump -i <interface> host <hostname> | Capture packets to or from the specified hostname on the specified interface. |
tcpdump -i <interface> net <network_address> | Capture packets to or from the specified network address on the specified interface. |
tcpdump -i <interface> -c <packet_count> | Capture the specified number of packets on the specified interface. |
tcpdump -i <interface> <filter_expression> | Capture packets that match the specified filter expression on the specified interface. |
tcpdump -i <interface> -v | Display detailed information about captured packets on the specified interface. |
tcpdump -i <interface> -x | Display captured packets in hexadecimal format on the specified interface. |
Note that <interface>, <source_IP>, <destination_IP>, <protocol>, <port_number>, <hostname>, <network_address>, <packet_count>, and <filter_expression> are all parameters that should be replaced with the appropriate values for your use case.
Each command has its own unique power, allowing you to capture packets based on specific criteria. Want to see all the traffic on a particular interface? Just wave your wand and utter the tcpdump -i <interface> incantation. Need to isolate traffic from a specific IP address or network? Use the src or dst options. Want to focus on a particular protocol or port number? Invoke the protocol or port spells.
But capturing packets is only half the battle. To truly understand what’s happening on the network, you need to be able to analyze those packets. That’s where the magic of packet capture really comes to life. By examining the contents of packets, you can uncover hidden information, identify security threats, troubleshoot network issues, and gain valuable insights into how your network is behaving.
So the next time you need to capture packets, think of it as a magical ritual that allows you to summon the hidden secrets of the network. With the right commands and a little bit of wizardry, you can unlock a whole new world of understanding and insight.
Filter Commands
Filter commands are like a pair of magical glasses that allow you to see the hidden patterns and secrets within your network traffic. With the right filters, you can focus your attention on the packets that matter most, revealing insights and uncovering hidden threats that might otherwise go unnoticed.
Each filter command is like a special lens that allows you to view your network traffic from a unique perspective. Want to isolate traffic from a specific host? Just don your host filter lenses and watch the traffic flow into view. Need to analyze traffic on a specific port? Slip on your port filter lenses and dive into the packets flowing through that port.
But the real magic happens when you combine filter commands. By layering filters on top of each other, you can create intricate patterns that allow you to zoom in on specific behaviors and interactions within your network traffic. Want to analyze all traffic to or from a specific network on a specific port? Just weave together the net, port, and or filter spells to conjure up the packets you seek.
And if you need to exclude certain traffic from your analysis, the not filter spell allows you to do just that. With a wave of your wand and a few muttered words, you can banish unwanted packets to the shadow realm, allowing you to focus on the packets that really matter.
In the hands of a skilled network magician, filter commands are a powerful tool for understanding and analyzing network traffic. With the right filters, you can reveal hidden patterns, identify security threats, and gain a deeper understanding of how your network is behaving. So don your filter lenses and start exploring the hidden world of network traffic today!
| Command | Description |
|---|---|
host <hostname> | Capture packets to or from the specified hostname. |
net <network_address> | Capture packets to or from the specified network address. |
port <port_number> | Capture packets with the specified port number. |
src <source_IP> | Capture packets with the specified source IP address. |
dst <destination_IP> | Capture packets with the specified destination IP address. |
tcp | Capture only TCP packets. |
udp | Capture only UDP packets. |
icmp | Capture only ICMP packets. |
arp | Capture only ARP packets. |
not <filter_expression> | Invert the specified filter expression to capture packets that do not match the expression. |
<filter_expression> and <filter_expression> | Capture packets that match both filter expressions. |
<filter_expression> or <filter_expression> | Capture packets that match either filter expression. |
greater <length> | Capture packets larger than the specified length. |
less <length> | Capture packets smaller than the specified length. |
ip | Capture all IP packets. |
ip6 | Capture all IPv6 packets. |
ip proto <protocol_number> | Capture packets with the specified IP protocol number. |
Note that <hostname>, <network_address>, <port_number>, <source_IP>, <destination_IP>, <filter_expression>, and <length> are all parameters that should be replaced with the appropriate values for your use case.
Filter commands are like a set of precision tools for capturing packets. By selecting only the packets that meet specific criteria, you can quickly zero in on the information you need, without being distracted by irrelevant traffic.
For example, you can use the host command to capture traffic to or from a specific machine, or the port command to capture traffic on a specific port. The not command allows you to invert a filter expression, capturing packets that don’t match the expression. And the and and or commands allow you to combine multiple filter expressions to capture packets that meet complex criteria.
Using filter commands can help you troubleshoot network issues, identify security threats, and gain a deeper understanding of how your network is behaving. With the right filters, you can quickly isolate the packets you need and extract valuable insights from them.
Display Commands
Display commands are like a set of magic lenses that let you see your network traffic in a whole new way. By adjusting the verbosity of the output, printing packets in different formats, and saving them to files, you can tailor your view of the network traffic to suit your needs. Here are some commonly used display commands:
| Command | Description |
|---|---|
-n | Display IP addresses instead of hostnames. |
-nn | Display IP addresses and port numbers instead of hostnames and port names. |
-v | Increase verbosity of the output. |
-vv | Increase verbosity even more. |
-q | Decrease verbosity of the output. |
-c <count> | Exit after capturing the specified number of packets. |
-s <size> | Set the snapshot length to the specified size. |
-S | Print absolute sequence numbers. |
-X | Print packet contents in both ASCII and hexadecimal format. |
-XX | Print packet contents in hexadecimal format only. |
-A | Print packet contents as ASCII only. |
-w <filename> | Write captured packets to a file. |
-r <filename> | Read captured packets from a file. |
-tttt | Print a timestamp in each output line. |
Display commands are like a set of lenses that allow you to view your network traffic in different ways. By adjusting the verbosity of the output, printing packet contents in different formats, and saving captured packets to files, you can tailor your view of the network traffic to suit your needs.
For example, the -n command allows you to display IP addresses instead of hostnames, which can be helpful if you’re dealing with a large number of hosts and don’t want to clutter up the output with DNS lookups. The -v command increases the verbosity of the output, providing more detailed information about each packet, while the -q command decreases verbosity, allowing you to quickly scan through a large number of packets.
The -X command allows you to print packet contents in both ASCII and hexadecimal format, which can be helpful if you’re trying to identify specific data patterns within the packets. And the -w command allows you to save captured packets to a file for later analysis, while the -r command allows you to read captured packets from a file.
By combining display commands with filter commands, you can create powerful views of your network traffic that allow you to see specific patterns and behaviors. With the right display and filter commands, you can quickly isolate the packets you need and extract valuable insights from them.
Output Commands
Output commands are like the final step in a magic trick, allowing you to present the captured packets in a format that’s easy to understand and work with. By specifying the output format, buffering behavior, and other options, you can tailor the output to suit your needs. Here are some commonly used output commands:
| Command | Description |
|---|---|
-e | Print the link-level header on each line of output. |
-E <type> | Specify an output format for the link-level header. |
-j <type> | Output packets as JSON objects. |
-J <filename> | Output packets in JSON format to the specified file. |
-l | Line buffer the output. |
-N | Don’t convert addresses to names. |
-O | Use the old (pre-IPV6) packet format. |
-T <type> | Output packets in the specified format. |
-U | Print packets immediately rather than buffering. |
-v | Increase verbosity of the output. |
Output commands allow you to control how TCPDump presents captured packets to you. By specifying the output format, buffering behavior, and other options, you can tailor the output to suit your needs.
For example, the -e command allows you to print the link-level header on each line of output, which can be useful if you’re trying to diagnose issues with your network interface. The -j command outputs packets as JSON objects, making it easy to integrate with other tools and systems. And the -T command allows you to output packets in a specific format, such as pcap or ASCII.
By combining output commands with filter commands and display commands, you can create powerful views of your network traffic that allow you to quickly identify patterns and behaviors. And by saving output to files or piping it to other tools, you can extend the power of TCPDump to other areas of your network analysis workflow.
Miscellaneous Commands
Miscellaneous commands are like the Swiss Army knife of TCPDump, providing a variety of tools to help you capture and analyze network traffic. By using these commands, you can fine-tune TCPDump’s behavior and tailor it to your specific needs, whether you’re capturing a large amount of traffic or just trying to pinpoint a specific issue.
| Command | Description |
|---|---|
-c <count> | Exit after capturing the specified number of packets. |
-G <interval> | Rotate output files after the specified time interval. |
-i <interface> | Capture packets on the specified interface. |
-k | Start capturing packets immediately. |
-p | Don’t put the interface into promiscuous mode. |
-s <size> | Capture only the first size bytes of each packet. |
-S | Print absolute sequence numbers. |
-t | Don’t print a timestamp on each output line. |
-w <filename> | Write captured packets to the specified file. |
-x | Print each packet in hex and ASCII format. |
-X | Print each packet in hex and ASCII format, and include the link-level header. |
Miscellaneous commands allow you to tweak various aspects of TCPDump’s behavior, such as the number of packets to capture, the interface to capture on, and the format of the output. By using these commands, you can tailor TCPDump to your specific needs and make your network analysis workflow more efficient.
For example, the -c command allows you to specify the number of packets to capture before TCPDump exits, which can be useful if you only need to capture a small amount of traffic for a specific task. The -w command writes captured packets to a file, which can be useful if you need to analyze the traffic later or share it with others. And the -s command allows you to capture only the first size bytes of each packet, which can be useful if you’re trying to save bandwidth or avoid capturing sensitive data.
By combining miscellaneous commands with filter commands, display commands, and output commands, you can create a powerful toolkit for analyzing network traffic and identifying issues on your network.
FAQ
Q: What is TCPDump used for?
A: TCPDump is a command-line packet sniffer that allows you to capture and analyze network traffic in real-time. It is often used by network administrators, security professionals, and developers to troubleshoot network issues, debug network applications, and analyze network behavior.
Q: How do I install TCPDump?
A: TCPDump is typically pre-installed on many Linux distributions. If it is not installed, you can usually install it using your package manager. For example, on Ubuntu, you can install TCPDump by running the command sudo apt-get install tcpdump.
Q: How do I capture packets with TCPDump?
A: You can capture packets with TCPDump by running the command tcpdump <options>. The <options> specify various settings, such as the network interface to capture on, the filter to apply, and the output format.
Q: How do I filter packets with TCPDump?
A: You can filter packets with TCPDump by using the -i command to specify the network interface to capture on, and the -s command to set the capture buffer size. You can also use filter expressions to specify which packets to capture based on their source and destination IP addresses, port numbers, protocol types, and other criteria.
Q: How do I analyze captured packets with TCPDump?
A: You can analyze captured packets with TCPDump by using various display and output commands to print the packet headers, packet data, and other information. You can also use third-party tools to further analyze the packets, such as Wireshark, which provides a graphical user interface (GUI) for packet analysis.
Q: Can TCPDump capture encrypted traffic?
A: TCPDump can capture encrypted traffic, but it will only capture the encrypted data, not the decrypted data. To capture decrypted data, you would need to use a tool that can decrypt the encrypted traffic, such as Wireshark with the correct decryption keys.
Conclusion
In conclusion, TCPDump is a versatile and powerful tool for capturing and analyzing network traffic. Whether you’re a network administrator, security professional, or developer, TCPDump can help you troubleshoot issues, debug applications, and gain insight into network behavior.
With its wide range of capture, filter, display, output, and miscellaneous commands, TCPDump provides a flexible and customizable platform for network analysis. Whether you need to capture specific types of packets, filter out unwanted traffic, or display packet data in a certain format, TCPDump has a command that can help you achieve your goals.
Of course, mastering TCPDump takes time and practice, but with its intuitive syntax and extensive documentation, it’s a tool that can be learned by anyone with a desire to understand network traffic at a deeper level. So if you’re ready to dive into the world of network analysis, give TCPDump a try and see what insights you can uncover!