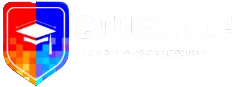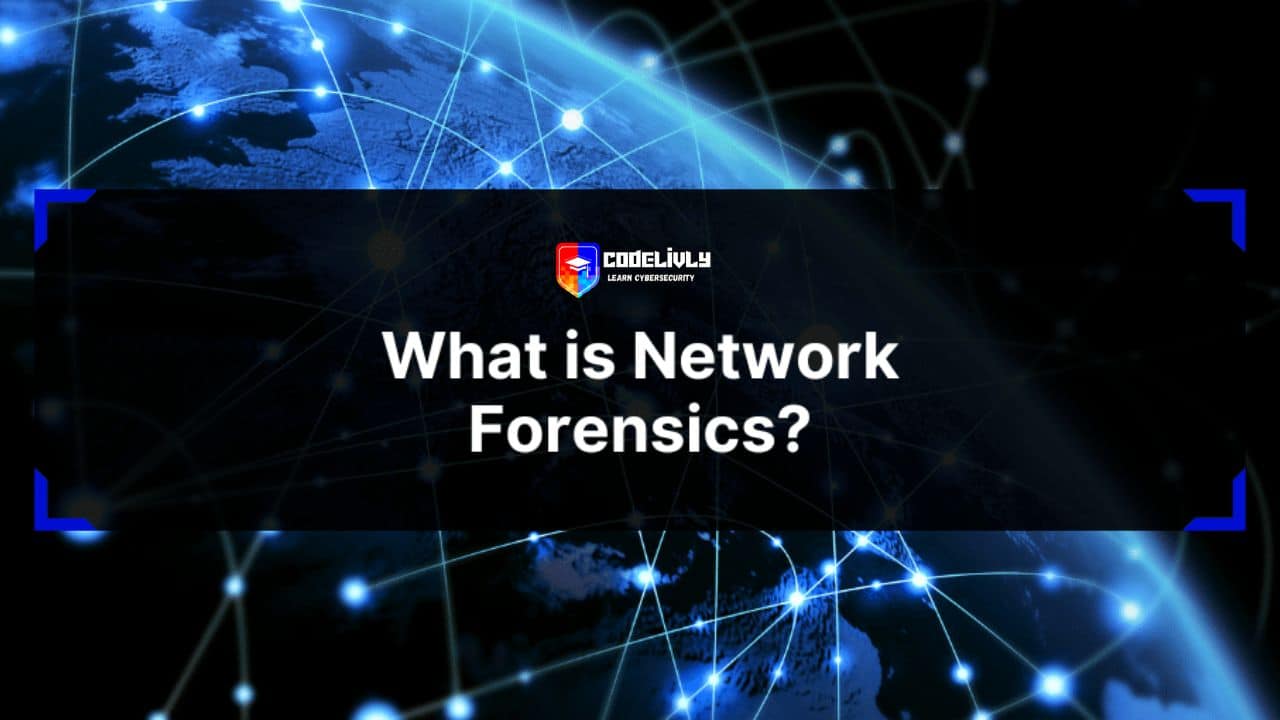Are you a Windows user ready to dive into the world of Kali Linux, the renowned operating system for cybersecurity professionals and enthusiasts? Imagine harnessing the full potential of Kali Linux right from a bootable USB drive, allowing you to explore its impressive array of tools and capabilities without making permanent changes to your Windows setup. In this guide, we’ll take you on a journey to create a bootable USB drive for Kali Linux on your Windows system, opening the gateway to a realm of powerful cybersecurity tools and ethical hacking techniques. So fasten your seatbelt and prepare to embark on an exhilarating adventure into the realm of Kali Linux, right from the palm of your hand!
Points To Cover
- Prerequisites
- System Requirements
- Downloading Kali Linux ISO
- Choosing the Right USB Drive
- Recommended Specifications
- Formatting the USB Drive
- Creating a Bootable USB using Rufus
- Creating a Bootable USB using Etcher
- Verifying the Bootable USB
- Verifying the Integrity of the Kali Linux ISO
- Checking the Bootable USB for Errors
- Booting from the USB Drive
- FAQ
- Conclusion
Prerequisites
Before you begin creating a bootable USB for Kali Linux on Windows, there are a few prerequisites you need to fulfill. These include:
System Requirements
- A Windows computer with administrative privileges.
- Sufficient free disk space to download and store the Kali Linux ISO file.
- A USB drive with a minimum capacity of 8 GB (16 GB or higher is recommended) to create the bootable USB.
Downloading Kali Linux ISO
- Visit the official Kali Linux website (https://www.kali.org/) and navigate to the “Downloads” section.
- Choose the appropriate Kali Linux distribution for your system architecture (32-bit or 64-bit).
- Select a preferred mirror to download the ISO file from.
- Click on the download link to initiate the download of the Kali Linux ISO file.
- Wait for the download to complete. The file size is typically around 3-4 GB, so it may take some time depending on your internet speed.
Ensure that you have completed these prerequisites before proceeding with the creation of a bootable USB for Kali Linux on Windows.
Choosing the Right USB Drive
Selecting the appropriate USB drive is crucial to ensure a smooth and reliable bootable USB creation process for Kali Linux on Windows. Consider the following factors when choosing a USB drive:
Recommended Specifications
- Capacity: It is recommended to use a USB drive with a minimum capacity of 8 GB to accommodate the Kali Linux ISO file and any additional space required for data storage or persistence.
- USB Version: Choose a USB 3.0 or later version drive for faster data transfer speeds. This can significantly reduce the time required for creating the bootable USB.
- Durability: Opt for a USB drive from a reputable brand that offers good build quality and reliability. This ensures the longevity of the bootable USB and reduces the risk of data corruption.
Discover: Using Kali Linux for Gaining Access (windows machine)
Formatting the USB Drive

- Before creating a bootable USB, it’s essential to format the drive to ensure a clean slate. This will erase any existing data and make the USB drive ready for the Kali Linux installation.
- To format the USB drive, insert it into your Windows computer.
- Open “File Explorer” and locate the USB drive.
- Right-click on the USB drive and select the “Format” option.
- Choose the desired file system (e.g., FAT32) and allocate unit size.
- Ensure that the “Quick Format” option is selected to speed up the formatting process.
- Click “Start” to initiate the formatting process and wait for it to complete.
By selecting a USB drive with the recommended specifications and formatting it correctly, you will be ready to proceed with creating a bootable USB for Kali Linux on Windows.
Creating a Bootable USB using Rufus
Rufus is a popular and user-friendly tool that can be used to create bootable USB drives, including for Kali Linux, on Windows. Follow the steps below to create a bootable USB using Rufus:
- Download Rufus: Visit the official Rufus website (https://rufus.ie/) and download the latest version of Rufus compatible with your Windows operating system.
- Launch Rufus: Once downloaded, double-click on the Rufus executable file to launch the application.
- Select the USB Drive: Insert the USB drive into your computer and ensure that Rufus detects it. It should appear under the “Device” section in Rufus. If multiple USB drives are connected, select the correct one.
- Choose the Kali Linux ISO: Under the “Boot selection” section, click on the “Select” button and navigate to the location where you downloaded the Kali Linux ISO file. Select the ISO file and click “Open”.
- Configure Rufus settings:
- Partition scheme: Select “MBR” if your computer uses BIOS, or “GPT” if it uses UEFI.
- File system: Choose “FAT32” as the file system for better compatibility.
- Cluster size: Leave it as the default value unless you have specific requirements.
- Leave the other settings as they are, unless you have a specific need to change them.
- Start the Creation Process: Double-check that all the settings are configured correctly, and then click on the “Start” button to initiate the creation process.
- Confirmation Prompt: Rufus will display a warning that all data on the USB drive will be destroyed. Make sure you have backed up any important data from the USB drive, as this process will erase it. Click “OK” to proceed.
- Wait for the Process to Complete: Rufus will now start creating the bootable USB for Kali Linux. The process may take some time, so be patient and avoid interrupting it.
- Bootable USB Created: Once the process is complete, Rufus will display a “READY” status. You now have a bootable USB drive for Kali Linux created using Rufus.
You can now use this bootable USB to install or run Kali Linux on your Windows computer. Remember to configure your BIOS/UEFI settings to boot from the USB drive.
Discover: How to Convert Your Android Device Into a Hacking Machine
Creating a Bootable USB using Etcher
Etcher is another popular tool that simplifies the process of creating bootable USB drives, including for Kali Linux, on Windows. Follow the steps below to create a bootable USB using Etcher:
- Download Etcher: Visit the official Etcher website (https://etcher.io/) and download the latest version of Etcher compatible with your Windows operating system.
- Install and Launch Etcher: Once the Etcher executable file is downloaded, double-click on it to run the installer. Follow the on-screen instructions to install Etcher on your computer. Once installed, launch Etcher.
- Insert the USB Drive: Connect the USB drive to your computer. Etcher should automatically detect the USB drive.
- Choose the Kali Linux ISO: In Etcher, click on the “Select image” button and navigate to the location where you downloaded the Kali Linux ISO file. Select the ISO file and click “Open”.
- Select the USB Drive: Etcher should automatically detect the connected USB drive. If multiple drives are connected, ensure you select the correct one by double-checking the drive name and size displayed in Etcher.
- Start the Creation Process: Click on the “Flash!” button to start creating the bootable USB for Kali Linux. Etcher will begin writing the ISO image to the USB drive. This process may take some time.
- Confirmation Prompt: Etcher will display a warning message that all data on the selected drive will be erased. Make sure you have backed up any important data from the USB drive, as this process will overwrite it. Click “Yes” to confirm and proceed.
- Wait for the Process to Complete: Etcher will now write the Kali Linux ISO to the USB drive. It will show you the progress of the write operation. Avoid ejecting the USB drive or interrupting the process until it completes.
- Bootable USB Created: Once the process is complete, Etcher will display a “Flash Complete!” message. You now have a bootable USB drive for Kali Linux created using Etcher.
You can now use this bootable USB to install or run Kali Linux on your Windows computer. Remember to configure your BIOS/UEFI settings to boot from the USB drive.
Verifying the Bootable USB
After creating a bootable USB for Kali Linux on Windows, it’s important to verify its integrity to ensure a successful installation or usage. There are two main steps involved in verifying the bootable USB:
Verifying the Integrity of the Kali Linux ISO
- To ensure that the downloaded Kali Linux ISO file is not corrupted or tampered with, you should verify its integrity using checksums.
- Visit the official Kali Linux website (https://www.kali.org/) and navigate to the “Downloads” section.
- Locate the checksums file corresponding to the Kali Linux ISO you downloaded.
- Use a checksum verification tool like HashCalc (Windows) or sha256sum (Linux) to generate the checksum of the downloaded ISO file.
- Compare the generated checksum with the one provided on the official Kali Linux website. If they match, the ISO file is intact and ready for use.
Checking the Bootable USB for Errors
- Boot your computer from the newly created bootable USB drive. Make sure the USB drive is inserted.
- During the boot process, pay attention to any error messages or unusual behavior. This could indicate issues with the bootable USB.
- Once the boot process is complete, ensure that the Kali Linux installation or live environment functions properly. Test essential features, applications, and functionalities to confirm that everything is working as expected.
If you encounter any errors or issues during the verification process, it is recommended to recreate the bootable USB using the appropriate tool and repeat the verification steps.
By verifying the integrity of the Kali Linux ISO and ensuring the functionality of the bootable USB, you can have confidence in its reliability and proceed with the installation or usage of Kali Linux on your Windows computer.
Booting from the USB Drive
Once you have successfully created a bootable USB for Kali Linux on Windows, you need to configure your computer’s BIOS or UEFI settings to boot from the USB drive. Follow the steps below to boot from the USB drive:
- Insert the Bootable USB: Ensure that the bootable USB drive is inserted into a USB port on your computer.
- Restart or Power On your Computer: If your computer is already powered on, restart it. If it is off, power it on.
- Access BIOS or UEFI Settings: During the boot process, you need to access the BIOS or UEFI settings on your computer. This is typically done by pressing a specific key or a combination of keys. The key(s) may vary depending on your computer’s manufacturer. Common keys to access the BIOS or UEFI settings include: a) F2, F10, or Del: Common keys for accessing BIOS on many computers. b) F12: Common key for accessing the boot menu, which allows you to choose the boot device. c) Esc: Some computers use this key to access the boot menu or BIOS settings. Consult your computer’s manual or search online for the specific key(s) to access the BIOS or UEFI settings on your computer.
- Change Boot Order: Once you have accessed the BIOS or UEFI settings, navigate to the “Boot” or “Boot Order” section. Modify the boot order so that the USB drive is prioritized over the internal hard drive. Move the USB drive to the top of the boot order list.
- Save Changes and Exit: Save the changes you made to the boot order and exit the BIOS or UEFI settings. Typically, there will be an option to save and exit, or you can use the designated key(s) mentioned in the BIOS/UEFI interface.
- Reboot: Your computer will restart. Make sure the bootable USB drive is still inserted.
- Kali Linux Boot Menu: As your computer starts up, it will check for bootable devices and should display a boot menu. Select the option that corresponds to the bootable USB drive containing Kali Linux. The specific options and menu layout may vary depending on the version of Kali Linux and your computer’s manufacturer.
- Boot into Kali Linux: Once you select the bootable USB drive from the boot menu, your computer will start booting into Kali Linux. Follow the on-screen instructions to install or run Kali Linux from the USB drive.
It’s important to note that the steps to access the BIOS or UEFI settings and change the boot order may differ slightly between computer models and manufacturers. Refer to your computer’s manual or manufacturer’s website for detailed instructions specific to your device.
Remember to remove the bootable USB drive after you have finished using Kali Linux or shut down your computer.
Discover: Web Application Hacking : Introduction to Web Hacking
FAQ
Q: What is Kali Linux?
A: Kali Linux is a powerful operating system designed for penetration testing, digital forensics, and ethical hacking. It comes preloaded with a wide range of tools and utilities for various cybersecurity tasks.
Q: Why would I need a bootable USB for Kali Linux on Windows?
A: Creating a bootable USB allows you to run Kali Linux on your Windows system without installing it permanently. It provides a portable and isolated environment to explore Kali Linux’s tools and capabilities.
Q: Can I use any USB drive to create a bootable Kali Linux USB?
A: It is recommended to use a USB drive with a capacity of at least 8 GB and USB 3.0 or later for faster data transfer. Choose a reliable brand for better durability and performance.
Q: Which tool should I use to create a bootable USB for Kali Linux on Windows?
A: Two popular tools for creating bootable USB drives are Rufus and Etcher. Both are user-friendly and efficient in creating bootable USBs. Choose the one that suits your preference.
Q: How can I verify the bootable USB after creating it?
A: You can verify the integrity of the bootable USB by checking the Kali Linux ISO’s SHA256 checksum and performing a verification check using the tool you used to create the USB (Rufus or Etcher).
Q: How do I boot from the USB drive?
A: To boot from the USB drive, you need to access the BIOS or UEFI settings of your computer and change the boot order to prioritize the USB drive. Each computer has different key combinations to access these settings, so refer to your computer’s manual or manufacturer’s website for specific instructions.
Q: Can I install Kali Linux permanently on my Windows system?
A: Yes, you can install Kali Linux as a dual-boot system alongside Windows or replace Windows entirely. However, it’s important to understand the implications and potential risks involved in modifying your system’s configuration.
Q: Is Kali Linux legal to use?
A: Kali Linux is a legitimate operating system widely used by cybersecurity professionals and enthusiasts. However, it should only be used within legal and ethical boundaries for authorized testing and educational purposes. Always ensure compliance with applicable laws and obtain proper permissions before conducting any activities.
Conclusion
In this guide, we have walked through the process of creating a bootable USB for Kali Linux on Windows. By following the steps outlined, you should now have a bootable USB drive that allows you to install or run Kali Linux on your Windows computer.
We started by discussing the prerequisites, including the system requirements and downloading the Kali Linux ISO. Then, we covered the important factors to consider when choosing the right USB drive, such as capacity and formatting.
Next, we provided step-by-step instructions for creating a bootable USB using two popular tools: Rufus and Etcher. Both tools simplify the process and offer user-friendly interfaces to help you create a bootable USB quickly and efficiently.
We emphasized the importance of verifying the bootable USB to ensure its integrity and minimize potential errors. Checking the Kali Linux ISO integrity and performing verification using Rufus or Etcher adds an extra layer of confidence before proceeding with the installation or usage of Kali Linux.
Finally, we discussed how to boot from the USB drive by accessing the BIOS or UEFI settings and changing the boot order. By following the provided steps, you can ensure that your computer boots from the bootable USB and allows you to install or run Kali Linux.
Remember to always follow proper security practices and use Kali Linux responsibly and ethically. Enjoy exploring the powerful tools and features that Kali Linux offers for cybersecurity testing, penetration testing, and more.
Happy hacking!